The Nexternal is a gold certified ShipCompliant partner. Your Winery can configure your Nexternal eCommerce platform to:
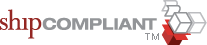 Wineries also have the option of logging into ShipCompliant and "pulling" orders out of Nexternal. This method works really well for wineries that allocate their wines and have wish lists since there is a decent chance the original order will change before it is shipped.
Wineries also have the option of logging into ShipCompliant and "pulling" orders out of Nexternal. This method works really well for wineries that allocate their wines and have wish lists since there is a decent chance the original order will change before it is shipped.
1. Log into your Nexternal OMS in one browser tab and your ShipCompliant Window in a different tab.
2. Make sure that all products that exist in Nexternal also exist in ShipCompliant. This includes both alcoholic and non-alcoholic products. For non-alcoholic products such as an online wine club sign-up, event tickets, merchandise, etc., make sure the Product Type in ShipCompliant is set as General Merchandise or General Non-Taxable depending on the type of product.
3. For each alcoholic product, make sure the ShipCompliant Product Key and ShipCompliant Brand Key match the values found in Nexternal (these fields are found on Edit Product Screen 2 in the Product Overrides section). Note: A default ShipCompliant Brand Key will be set up in a later step so it is acceptable to leave it blank, just realize it will use the default value if no other value is specified. If you do not specify a ShipCompliant Product Key, Nexternal will first attempt to use the SKU. If the SKU isn't defined for a product, Nexternal will pass the Nexternal generated Product Number to ShipCompliant. Therefore if the Nexternal SKU field is equal to the value of the ShipCompliant Product Key, you can leave this field blank.
4. In the Nexternal OMS Visit Settings/Edit Compatible Software/Alcoholic Beverage Tools/ Preferences Link/ShipCompliant, set your preferences, and then commit them by clicking Submit. If you have questions about a configuration parameter, don't forget to click the "?" icon for more information.
5. In ShipCompliant, create a new user of type "Web Service User"
6. In your Nexternal Order Management System, visit Settings/Edit Compatible Software. Enter the login credentials for the ShipCompliant Web Service User in the corresponding fields and click Finish.
We integrate with ShipCompliant's Sales Tax Tables. To turn this on navigate to Settings/Sales Tax/Third Party Sales Tax Provider, and pull down to ShipCompliant. To get the rates you expect for each location, you will need to make sure that you have made the correct tax preference selections within ShipCompliant - please contact ShipCompliant with any questions on that. Further, if a state requires that you charge tax on shipping as well as products, you will need to check the appropriate "TS" boxes within the Nexternal tax tables.
If using ShipCompliant to automate orders to a 3rd party fulfillment house, on Step #4 above do the following: Under "Fulfillment Houses" section, select the appropriate fulfillment house in the drop down menu. If your fulfillment house is not included on this list, it is likely they are not integrated with ShipCompliant for order data transmission. Under Status Mappings section, select "Sent to Fulfillment" in drop down menu for ShipCompliant Shipment Status that corresponds with the proper Billing Status Group, which is the Billing status in Nexternal. For example, if orders are to automatically transmit to your fulfillment company for processing at the time the customer submits the order and you are preauthorizing the credit card; Payment Accepted should correspond to Billing Status Group/Authorized. If you want to first capture the funds for the order BEFORE you push the order to your fulfillment company, select "Sent to Fulfillment" in drop down menu for ShipCompliant Shipment Status to correspond with Billing Status Group/Paid. Once you collect the funds and Billing status switches to Paid, you will need to sync the order into ShipCompliant which will then automatically transmit to the fulfillment house to process. You may sync the order into ShipCompliant either at the order level or batch process.